Обработка данных средствами электронных таблиц Excel
Программа Microsoft Excel предназначена для работы с таблицами данных, преимущественно числовых. При формировании таблицы выполняют ввод, редактирование и форматирование текстовых и числовых данных, а также формул. Наличие средств автоматизации облегчает эти операции. Созданная таблица может быть выведена на печать.
Основные понятия электронных таблиц
Документ Excel называется рабочей книгой. Рабочая книга представляет собой набор рабочих листов, каждый из которых имеет табличную структуру и может содержать одну или несколько таблиц. В окне документа в программе Excel отображается только текущий рабочий лист, с которым и ведется работа (рис.12.2). Каждый рабочий лист имеет название, которое отображается на. ярлычке листа, отображаемом в его нижней части. С помощью ярлычков можно переключаться к другим рабочим листам, входящим в ту же самую рабочую книгу. Чтобы переименовать рабочий лист, надо дважды щелкнуть на его ярлычке.
Рабочий лист состоит из строк и столбцов. Столбцы озаглавлены прописными латинскими буквами и, далее, двухбуквенными комбинациями. Всего рабочий лист может содержать до 256 столбцов, пронумерованных от А до IV. Строки последовательно нумеруются цифрами, от 1 до 65 536 (максимально допустимый номер строки).
Ячейки и их адресация. На пересечении столбцов и строк образуются ячейки таблицы. Они являются минимальными элементами для хранения данных. Обозначение отдельной ячейки сочетает в себе номера столбца и строки (в этом порядке), на пересечении которых она расположена, например: А1 или DE234. Обозначение ячейки (ее номер) выполняет функции ее адреса. Адреса ячеек используются при записи формул, определяющих взаимосвязь между значениями, расположенными в разных ячейках.
Одна из ячеек всегда является активной и выделяется рамкой активной ячейки. Эта рамка в программе Excel играет роль курсора. Операции ввода и редактирования всегда производятся в активной ячейке. Переместить рамку активной ячейки можно с помощью курсорных клавиш или указателя мыши.
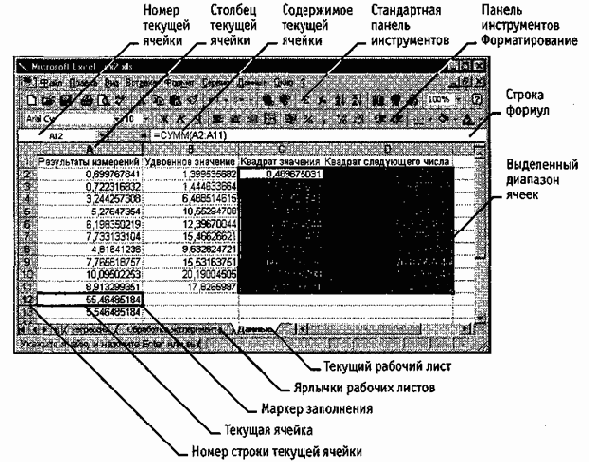
Рис. 12.2. Рабочий лист электронной таблицы Excel
Диапазон ячеек. На данные, расположенные в соседних ячейках, можно ссылаться в формулах, как на единое целое. Такую группу ячеек называют диапазоном. Наиболее часто используют прямоугольные диапазоны, образующиеся на пересечении группы последовательно идущих строк и группы последовательно идущих столбцов. Диапазон ячеек обозначают, указывая через двоеточие номера ячеек, расположенных в противоположных углах прямоугольника, например: А1; С15.
Если требуется выделить прямоугольный диапазон ячеек, это можно сделать протягиванием указателя от одной угловой ячейки до противоположной по диагонали. Рамка текущей ячейки при этом расширяется, охватывая весь выбранный диапазон. Чтобы выбрать столбец или строку целиком, следует щелкнуть на заголовке столбца (строки). Протягиванием указателя по заголовкам можно выбрать несколько идущих подряд столбцов или строк.
Ввод, редактирование и форматирование данных
Отдельная ячейка может содержать данные, относящиеся к одному из трех типов; текст, число или формула, — а также оставаться пустой. Программа Excel при сохранении рабочей книги записывает в файл только прямоугольную область рабочих листов, примыкающую к левому верхнему углу (ячейка А1) и содержащую все заполненные ячейки.
Тип данных, размещаемых в ячейке, определяется автоматически при вводе. Если эти данные можно интерпретировать как число, программа Excel так и делает. В противном случае данные рассматриваются как текст. Ввод формулы всегда начинается с символа «=» (знака равенства).
Ввод текста и чисел. Ввод данных осуществляют непосредственно в текущую ячейку или в строку формул, располагающуюся в верхней части окна программы непосредственно под панелями инструментов (см. рис. 12.2). Место ввода отмечается текстовым курсором. Если начать ввод нажатием алфавитно-цифровых клавиш, данные из текущей ячейки заменяются вводимым текстом. Если щелкнуть на строке формул или дважды на текущей ячейке, старое содержимое ячейки не удаляется и появляется возможность его редактирования.
Вводимые данные в любом случае отображаются как в ячейке, так и в строке формул.
Чтобы завершить ввод, сохранив введенные данные, используют кнопку Enter в строке формул или клавишу ENTER. Чтобы отменить внесенные изменения и восстановить прежнее значение ячейки, используют кнопку Отмена в строке формул или клавишу ESC. Для очистки текущей ячейки или выделенного диапазона проще всего использовать клавишу DELETE.
Форматирование содержимого ячеек. Текстовые данные по умолчанию выравниваются по левому краю ячейки, а числа — по правому. Чтобы изменить формат отображения данных в текущей ячейке или выбранном диапазоне, используют команду Формат > Ячейки. Вкладки этого диалогового окна позволяют выбирать формат записи данных (количество знаков после запятой, указание денежной единицы, способ записи даты и прочее), задавать направление текста и метод его выравнивания, определять шрифт и начертание символов, управлять отображением и видом рамок, задавать фоновый цвет.
Вычисления в электронных таблицах
Формулы. Вычисления в таблицах программы Excel осуществляются при помощи формул. Формула может содержать числовые константы, ссылки на ячейки и функции Excel, соединенные знаками математических операций. Скобки позволяют изменять стандартный порядок выполнения действий. Если ячейка содержит формулу, то в рабочем листе отображается текущий результат вычисления этой формулы. Если сделать ячейку текущей, то сама формула отображается в строке формул.
Правило использования формул в программе Excel состоит в том, что, если значение ячейки действительно зависит от других ячеек таблицы, всегда следует использовать формулу, даже если операцию легко можно выполнить в «уме». Это гарантирует, что последующее редактирование таблицы не нарушит ее целостности и правильности производимых в ней вычислений.
Ссылки на ячейки. Формула может содержать ссылки, то есть адреса ячеек, содержимое которых используется в вычислениях. Это означает, что результат вычисления формулы зависит от числа, находящегося в другой ячейке.
Ячейка, содержащая формулу, таким образом, является зависимой. Значение, отображаемое в ячейке с формулой, пересчитывается при изменении значения ячейки, на которую указывает ссылка.
Ссылку на ячейку можно задать разными способами. Во-первых, адрес ячейки можно ввести вручную. Другой способ состоит в щелчке на нужной ячейке или выборе диапазона, адрес которого требуется ввести. Ячейка или диапазон при этом выделяются пунктирной рамкой.
Все диалоговые окна программы Excel, которые требуют указания номеров или диапазонов ячеек, содержат кнопки, присоединенные к соответствующим полям. При щелчке на такой кнопке диалоговое окно сворачивается до минимально возможного размера, что облегчает выбор нужной ячейки (диапазона) с помощью щелчка или протягивания (рис. 12.3).
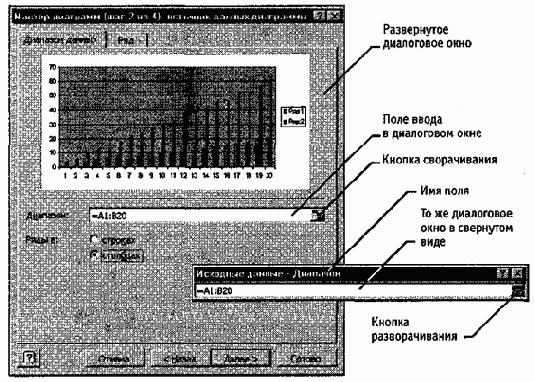
Рис. 12.3. Диалоговое окно в развернутом и свернутом виде
Для редактирования формулы следует дважды щелкнуть на соответствующей ячейке. При этом ячейки (диапазоны), от которых зависит значение формулы, выделяются на рабочем листе цветными рамками, а сами ссылки отображаются в ячейке и в строке формул тем же цветом. Это облегчает редактирование и проверку правильности формул.
Абсолютные и относительные ссылки. По умолчанию, ссылки на ячейки в формулах рассматриваются как относительные. Это означает, что при копировании формулы адреса в ссылках автоматически изменяются в соответствии с относительным расположением исходной ячейки и создаваемой копии.
Пусть, например, в ячейке В2 имеется ссылка на ячейку A3. В относительном представлении можно сказать, что ссылка указывает на ячейку, которая располагается на один столбец левее и на одну строку ниже данной. Если формула будет скопирована в другую ячейку, то такое относительное указание ссылки сохранится. Например, при копировании формулы в ячейку ЕА27 ссылка будет продолжать указывать на ячейку, располагающуюся левее и ниже, в данном случае на ячейку DZ28.
При абсолютной адресации адреса ссылок при копировании не изменяются, так что ячейка, на которую указывает ссылка, рассматривается как нетабличная.
Для изменения способа адресации при редактировании формулы надо выделить ссылку на ячейку и нажать клавишу F4. Элементы номера ячейки, использующие абсолютную адресацию, предваряются символом $. Например, при последовательных нажатиях клавиши F4 номер ячейки А1 будет записываться как А1, $А$ 1, А$ 1 и $А1. В двух последних случаях один из компонентов номера ячейки рассматривается как абсолютный, а другой — как относительный.
Копирование содержимого ячеек
Копирование и перемещение ячеек в программе Excel можно осуществлять методом перетаскивания или через буфер обмена. При работе с небольшим числом ячеек удобно использовать первый метод, при работе с большими диапазонами — второй.
Метод перетаскивания. Чтобы методом перетаскивания скопировать или переместить текущую ячейку (выделенный диапазон) вместе с содержимым, следует навести указатель мыши на рамку текущей ячейки (он примет вид стрелки). Теперь ячейку можно перетащить в любое место рабочего листа (точка вставки помечается всплывающей подсказкой).
Для выбора способа выполнения этой операции, а также для более надежного контроля над ней рекомендуется использовать специальное перетаскивание с помощью правой кнопки мыши. В этом случае при отпускании кнопки мыши появляется специальное меню, в котором можно выбрать конкретную выполняемую операцию.
Применение буфера обмена. Передача информации через буфер обмена имеет в програмее Excel определенные особенности, связанные со сложностью контроля над этой операцией. Вначале необходимо выделить копируемый (вырезаемый) диапазон и дать команду на его помещение в буфер обмена: Правка > Копировать или Правка > Вырезать. Вставка данных в рабочий лист возможна лишь немедленно после их помещения в буфер обмена. Попытка выполнить любую другую операцию приводит к отмене начатого процесса копирования или перемещения. Однако утраты данных не происходит, поскольку «вырезанные» данные удаляются из места их исходного размещения только в момент выполнения вставки.
Место вставки определяется путем указания ячейки, соответствующей верхнему левому углу диапазона, помещенного в буфер обмена, или путем выделения диапазона, который по размерам в точности равен копируемому (перемещаемому).
Вставка выполняется командой Правка > Вставить. Для управления способом вставки можно использовать команду Правка > Специальная вставка. В этом случае правила вставки данных из буфера обмена задаются в открывшемся диалоговом окне.
Автоматизация ввода
Так как таблицы часто содержат повторяющиеся или однотипные данные, программа Excel содержит средства автоматизации ввода. К числу предоставляемых средств относятся: автозавершение, автозаполнение числами и автозаполнение формулами.
Автозавершение. Для автоматизации ввода текстовых данных используется метод автозавершения. Его применяют при вводе в ячейки одного столбца рабочего листа текстовых строк, среди которых есть повторяющиеся. В ходе ввода текстовых данных в очередную ячейку программа Excel проверяет соответствие введенных символов строкам, имеющемся в этом столбце выше. Если обнаружено однозначное совпадение, введенный текст автоматически дополняется. Нажатие клавиши ENTER подтверждает операцию автозавершения, в противном случае ввод можно продолжать, не обращая внимания на предлагаемый вариант.
Можно прервать работу средства автозавершения, оставив в столбце пустую ячейку. И наоборот, чтобы использовать возможности средства автозавершения, заполненные ячейки должны идти подряд, без промежутков между ними.
Автозаполнение числами. При работе с числами используется метод автозаполнения. В правом нижнем углу рамки текущей ячейки имеется черный квадратик — маркер заполнения. При наведении на него указатель мыши (он обычно имеет вид толстого белого креста) приобретает форму тонкого черного крестика. Перетаскивание маркера заполнения рассматривается как операция «размножения» содержимого ячейки в горизонтальном или вертикальном направлении.
Если ячейка содержит число (в том числе дату, денежную сумму), то при перетаскивании маркера происходит копирование ячеек или их заполнение арифметической прогрессией. Для выбора способа автозаполнения следует производить специальное перетаскивание с использованием правой кнопки мыши.
Пусть, например, ячейка А1 содержит число 1. Наведите указатель мыши на маркер заполнения, нажмите правую кнопку мыши, и перетащите маркер заполнения так, чтобы рамка охватила ячейки А1, В1 и С1, и отпустите кнопку мыши. Если теперь выбрать в открывшемся меню пункт Копировать ячейки, все ячейки будут содержать число 1. Если же выбрать пункт Заполнить, то в ячейках окажутся числа 1,2 и 3.
Чтобы точно сформулировать условия заполнения ячеек, следует дать команду Правка > Заполнить > Прогрессия. В открывшемся диалоговом окне Прогрессия выбирается тип прогрессии, величина шага и предельное значение. После щелчка на кнопке ОК программа Excel автоматически заполняет ячейки в соответствии с заданными правилами.
Автозаполнение формулами. Эта операция выполняется так же, как автозаполнение числами. Ее особенность заключается в необходимости копирования ссылок на другие ячейки. В ходе автозаполнения во внимание принимается характер ссылок в формуле: относительные ссылки изменяются в соответствии с относительным расположением копии и оригинала, абсолютные остаются без изменений.
Для примера предположим, что значения в третьем столбце рабочего листа (столбце С) вычисляются как суммы значений в соответствующих ячейках столбцов А и В. Введем в ячейку С1 формулу =А1 +В1. Теперь скопируем эту формулу методом автозаполнения во все ячейки третьего столбца таблицы. Благодаря относительной адресации формула будет правильной для всех ячеек данного столбца.
В таблице 12.1 приведены правила обновления ссылок при автозаполнении вдоль строки или вдоль столбца.
Таблица 12.1.
Правила обновления ссылок при автозаполнении
|
Ссылка в исходной ячейке |
Ссылка в следующей ячейке |
|
|
При заполнении вправо |
При заполнении вниз |
|
|
А1 (относительная) |
В1 |
А2 |
|
$А1 (абсолютная по столбцу) |
$А1 |
$А2 |
|
А$1 (абсолютная по строке) |
В$1 |
А$1 |
|
$А$1 (абсолютная) |
$А$1 |
$А$1 |
Использование стандартных функций
Стандартные функции используются в программе Excel только в формулах. Вызов функции состоит в указании в формуле имени функции, после которого в скобках указывается список параметров. Отдельные параметры разделяются в списке точкой с запятой.
В качестве параметра может использоваться число, адрес ячейки или произвольное выражение, для вычисления которого также могут использоваться функции.
Палитра формул. Если начать ввод формулы щелчком на кнопке Изменить формулу в строке формул, под строкой формул появляется палитра формул, обладающая своствами диалогового окна (рис. 12.4). Она содержит значение, которое получится, если немедленно закончить ввод формулы. В левой части строки формул, где раньше располагался номер текущей ячейки, теперь появляется раскрывающийся список функций. Он содержит десять функций, которые использовались последними, а также пункт Другие функции.
Использование мастера функций. При выборе пункта Другие функции запускается Мастер функций, облегчающий выбор нужной функции. В списке Категория выбирается категория, к которой относится функция (если определить категорию затруднительно, используют пункт Полный алфавитный перечень), а в списке Функция — конкретная функция данной категории. После щелчка на кнопке ОК имя функции заносится в строку формул вместе со скобками, ограничивающими список параметров. Текстовый курсор устанавливается между этими скобками.
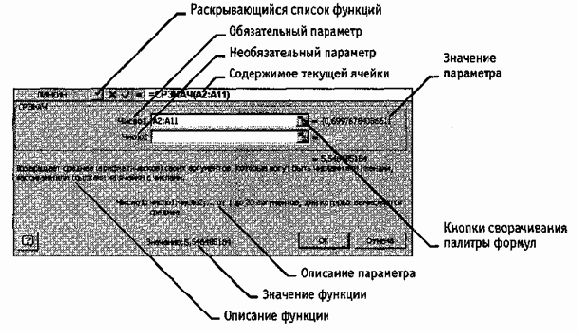
Рис. 12.4. Строка формул и палитра формул
Ввод параметров функции. В ходе ввода параметров функции палитра формул изменяет вид. На ней отображаются поля, предназначенные для ввода параметров. Если название параметра указано полужирным шрифтом, параметр является обязательным и соответствующее поле должно быть заполнено. Параметры, названия которых приводятся обычным шрифтом, можно опускать. В нижней части палитры приводится краткое описание функции, а также назначение изменяемого параметра.
Параметры можно вводить непосредственно в строку формул или в поля палитры формул, а если они являются ссылками — выбирать на рабочем листе. Если параметр задан, в палитре формул указывается его значение, а для опущенных параметров — значения, принятые по умолчанию. Здесь можно также увидеть значение функции, вычисленное при заданных значениях параметров (см.
рис.12.4).
Правила вычисления формул, содержащих функции, не отличаются от правил вычисления более простых формул. Ссылки на ячейки, используемые в качестве параметров функции, также могут быть относительными или абсолютными, что учитывается при копировании формул методом автозаполнения.
Печать документов Excel
Экранное представление электронной таблицы в Excel значительно отличается от того, которое получилось бы при выводе данных на печать. Это связано с тем, что единый рабочий лист приходится разбивать на фрагменты, размер которых определяется форматом печатного листа. Кроме того, элементы оформления рабочего окна программы: номера строк и столбцов, условные границы ячеек — обычно не отображаются при печати.
Предварительньй просмотр. Перед печатью рабочего листа следует перейти в режим предварительного просмотра (кнопка Предварительный просмотр на стандартной панели инструментов). Режим предварительного просмотра (рис.12.5) не допускает редактирования документа, но позволяет увидеть его на экране точно в таком виде, в каком он будет напечатан. Кроме того, режим предварительного просмотра позволяет изменить свойства печатной страницы и параметры печати.
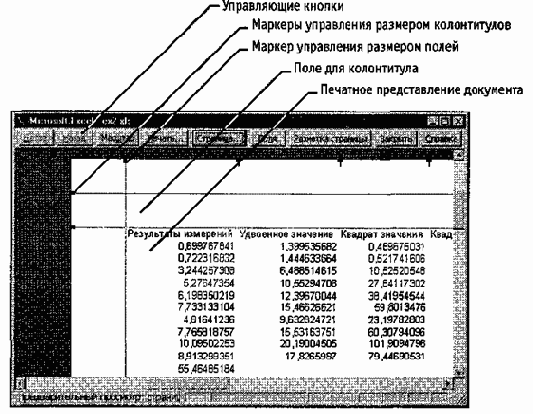
Рис. 12.5. Предварительный просмотр документа перед печатью
Управление в режиме предварительного просмотра осуществляется при помощи кнопок, расположенных вдоль верхнего края окна. Кнопка Страница открывает диалоговое окно Параметры страницы, которое служит для задания параметров страницы: ориентации листа, масштаба страницы (изменение масштаба позволяет управлять числом печатных страниц, необходимых для документа), размерами полей документа. Здесь же можно задать верхние и нижние колонтитулы для страницы. На вкладке Лист включается или отключается печать сетки и номеров строк и столбцов, а также выбирается последовательность разбиения на страницы рабочего листа, превосходящего размеры печатной страницы как по длине, так и по ширине.
Изменить величину полей страницы, а также ширину ячеек при печати можно также непосредственно в режиме предварительного просмотра, при помощи кнопки Поля.
При щелчке на этой кнопке на странице появляются маркеры, указывающие границы полей страницы и ячеек. Изменить положение этих границ можно методом перетаскивания.
Завершить работу в режиме предварительного просмотра можно тремя способами, в зависимости от того, что планируется делать дальше. Щелчок на кнопке Закрыть позволяет вернуться к редактированию документа. Щелчок на кнопке Разметка страницы служит для возврата к редактированию документа, но в режиме разметки страницы. В этом режиме документ отображается таким образом, чтобы наиболее удобно показать не содержимое ячеек таблицы, а область печати и границы страниц документа. Переключение между режимом разметки и обычным режимом можно также осуществлять через меню Вид (команды Вид > Обычный и Вид > Разметка страницы). Третий способ — начать печать документа.
Печать документа. Щелчок на кнопке Печать открывает диалоговое окно Печать, используемое для распечатки документа (его можно открыть и без предварительного просмотра — с помощью команды Файл > Печать). Это окно содержит стандартные средства управления, применямые для печати документов в любых приложениях.
Выбор области печати. Область печати — эта часть рабочего листа, которая должна быть выведена на печать. По умолчанию область печати совпадает с заполненной частью рабочего листа и представляет собой прямоугольник, примыкающий к верхнему левому углу рабочего листа и захватывающий все заполненные ячейки. Если часть данных не должна выводиться на бумагу, область печати можно задать вручную. Для этого надо выделить ячейки, которые должны быть включены в область печати, и дать команду Файл > Область печати > Задать. Если текущей является одна-единственная ячейка, то программа предполагает, что область печати просто не выделена, и выдает предупреждающее сообщение.
Если область печати задана, то программа отображает в режиме предварительного просмотра и распечатывает только ее. Границы области печати выделяются на рабочем листе крупным пунктиром (сплошной линией в режиме разметки).Для изменения области печати можно задать новую область или при помощи команды Файл > Область печати > Убрать вернуться к параметрам, используемым по умолчанию.
Границы отдельных печатных страниц отображаются на рабочем листе мелким пунктиром. В некоторых случаях требуется, чтобы определенные ячейки располагались вместе на одной и той же печатной странице или, наоборот, разделение печатных страниц происходило в определенном месте рабочего листа. Такая возможность реализуется путем задания границ печатных страниц вручную. Чтобы вставить разрыв страницы, надо сделать текущей ячейку, которая будет располагаться в левом верхнем углу печатной страницы, и дать команду Вставка > Разрыв страницы. Программа Excel вставит принудительные разрывы страницы перед строкой и столбцом, в которых располагается данная ячейка. Если выбранная ячейка находится в первой строке или столбце А, то разрыв страницы задается только по одному направлению.
