Работа с СУБД Microsoft Access
Общие замечания
Ниже мы рассмотрим, как в программе Microsoft Access 2000 реализованы средства разработки основных объектов базы данных, и в упражнениях познакомимся с конкретными приемами работы. Однако прежде чем приступать к освоению системы, следует учесть ряд важных замечаний, связанных с особенностями ее автоматизации.
СУБД Microsoft Access 2000 предоставляет несколько средств создания каждого из основных объектов базы. Эти средства можно классифицировать как:
• ручные (разработка объектов в режиме Конструктора);
• автоматизированные (разработка с помощью программ-мастеров);
• автоматические — средства ускоренной разработки простейших объектов.
Соотношения между этими средствами понятны: ручные средства являются наиболее трудоемкими, но обеспечивают максимальную гибкость; автоматизированные и автоматические средства являются наиболее производительными, но и наименее гибкими. Методической особенностью изучения программы Microsoft Access является тот факт, что в учебных целях для создания разных объектов целесообразно пользоваться разными средствами.
1. При разработке учебных таблиц и запросов рекомендуется использовать ручные средства — работать в режиме Конструктора. Использование мастеров ускоряет работу, но не способствует освоению понятий и методов.
2. При разработке учебных форм, отчетов и страниц доступа наоборот лучше пользоваться автоматизированными средствами, предоставляемыми мастерами. Это связано с тем, что для данных объектов большую роль играет внешний вид. Дизайн этих объектов весьма трудоемок, поэтому его лучше поручить программе, а учащемуся сосредоточиться на содержательной части работы.
3. Разработку макросов и модулей в данном пособии мы не рассматриваем. Эти средства ориентированы на профессиональных разработчиков баз данных, поэтому в рамках общетехнического курса «Информатики» для них недостаточно места.
Создание таблиц. Работа с любыми объектами начинается с окна База данных (рис. 13.9). На левой панели данного окна сосредоточены элементы управления для вызова всех семи типов объектов программы.
Создание таблиц начинается с выбора элемента управления Таблицы.
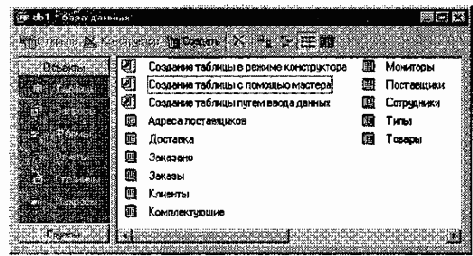
Рис. 13.9. Окно База данных является исходным элементом
управления программы Microsoft Access
На правой панели представлен список таблиц, уже имеющихся в составе базы, и приведены элементы управления для создания новой таблицы. Чтобы создать таблицу вручную, следует использовать значок Создание таблицы в режиме конструктора.
Окно Конструктора таблиц представлено на рис. 13.10. То, что мы видим в этом режиме, фактически является графическим бланком для создания и редактирования структуры таблиц. В первом столбце вводят имена полей. Если свойство Подпись для поля не задано, то Имя поля станет одновременно и именем столбца будущей таблицы. Тип для каждого поля выбирают из раскрывающегося списка, открываемого кнопкой выбора типа данных (см. рис. 13.10). Эта кнопка — скрытый элемент управления. Она отображается только после щелчка на поле бланка. Это надо иметь в виду — в Microsoft Access очень много таких скрытых элементов управления, которые не отображаются, пока ввод данных не начат.

Нижняя часть бланка содержит список свойств поля, выделенного в верхней части. Некоторые из свойств уже заданы по умолчанию. Свойства полей не являются обязательными. Их можно настраивать по желанию, а можно и не трогать.
При создании таблицы целесообразно (хотя и не обязательно) задать ключевое поле. Это поможет впоследствии, при организации связей между таблицами. Для задания ключевого поля достаточно щелкнуть на его имени правой кнопкой мыши и в открывшемся контекстном меню выбрать пункт Ключевое поле.
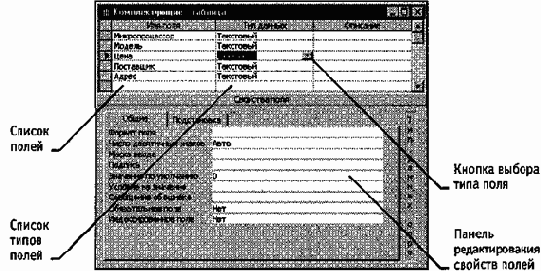
Рис. 13.10. Проектирование структуры таблицы
Выше мы говорили о том, что если первичный ключ необходим для связи с другими таблицами, но ни одно из полей не является уникальным, то первичный ключ можно создать на базе двух (или более полей).
Эта операция выполняется точно так же, через контекстное меню, надо только уметь выделить сразу несколько полей. Групповое выделение выполняют при нажатой клавише SHIFT щелчками на квадратных маркерах слева от имен полей.
Закончив создание структуры таблицы, бланк закрывают (при этом система выдает запрос на сохранение таблицы), после чего дают таблице имя, и с этого момента она доступна в числе прочих таблиц в основном окне База данных. Оттуда ее и можно открыть в случае необходимости.
Созданную таблицу открывают в окне База данных двойным щелчком на ее значке. Новая таблица не имеет записей — только названия столбцов, характеризующие структуру таблицы (рис. 13.11).
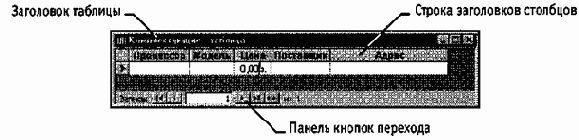
Рис. 13.11. Пример новой таблицы
Заполнение таблицы данными производится обычным порядком. Курсор ввода устанавливается в нужную ячейку указателем мыши. Переход к следующей ячейке можно выполнить клавишей TAB. Переход к очередной записи выполняется после заполнения последней ячейки.
В нижней части таблицы расположена Панель кнопок перехода. Ее элементами управления удобно пользоваться при навигации по таблице, имеющей большое число записей.
Начинающим пользователям Microsoft Access доставляет неудобство тот факт, что данные не всегда умещаются в ячейках таблицы. Шириной столбцов можно управлять методом перетаскивания их границ. Удобно использовать автоматическое форматирование столбцов «по содержимому». Для этого надо установить указатель мыши на границу между столбцами (в строке заголовков столбцов), дождаться, когда указатель сменит форму, и выполнить двойной щелчок. Это общесистемный прием Windows 98, и им можно пользоваться в данной программе, как и во многих других.
После наполнения таблицы данными сохранять их не надо — все сохраняется автоматически. Однако если при работе с таблицей произошло редактирование ее макета (например, изменялась ширина столбцов), СУБД попросит подтвердить сохранение этих изменений.
Если возникнет необходимость изменить структуру таблицы (состав полей или их свойства), таблицу надо открыть в режиме Конструктора.
Для этого ее следует выделить в окне База данных и щелкнуть на кнопке Конструктор.
Если на этапе проектирования базы данных была четко разработана структура таблиц, то создание таблиц с помощью Конструктора происходит очень быстро и эффективно. Даже без использования автоматизированных средств создание основы для достаточно крупных проектов происходит в считанные минуты — это ценное свойство СУБД Microsoft Access, но оно реализуется при непременном условии тщательной предварительной подготовки.
Создание межтабличных связей. Если структура базы данных продумана заранее, а связи между таблицами намечены, то создание реляционных отношений между таблицами выполняется очень просто. Вся необходимая работа происходит в специальном окне Схема данных и выполняется с помощью мыши. Окно Схема данных открывают кнопкой на панели инструментов или командой
Сервис > Схема данных (если в меню Сервис не видно соответствующего пункта, следует раскрыть расширенную часть меню). Порядок создания межтабличных связей рассмотрен подробно в упражнении 13.2.
Образовавшаяся межтабличная связь отображается в окне Схема данных в виде линии, соединяющей два поля разных таблиц. При этом одна из таблиц считается главной, а другая — связанной. Главная — это та таблица, которая участвует в связи своим ключевым полем (название этого поля на схеме данных отображается полужирным шрифтом).
Здесь мы подходим к важному вопросу: «А зачем вообще нужна связь между таблицами?» У связи два основных назначения. Первое — обеспечение целостности данных, а второе — автоматизация задач обслуживания базы. Представим себе, что в таблице Клиенты, где каждый клиент уникален, кто-то удалит запись для одного из клиентов, но не сделает этого в таблице Заказы. Получится, что согласно таблице
Заказы некто, не имеющий ни имени, ни адреса, а только абстрактный код, делал заказы. Узнать по коду, кто же это был на самом деле, будет невозможно — произошло нарушение целостности данных.
В данном случае владелец базы может применить три подхода: либо вообще ничего не делать для защиты целостности данных, либо запретить удаление данных из ключевых полей главных таблиц, либо разрешить его, но при этом адекватно обработать и связанные таблицы.
Вручную сделать это чрезвычайно трудно, поэтому и нужны средства автоматизации.
Связь между таблицами позволяет:
• либо исключить возможность удаления или изменения данных в ключевом поле главной таблицы, если с этим полем связаны какие-либо поля других таблиц;
• либо сделать так, что при удалении (или изменении) данных в ключевом поле главной таблицы автоматически (и абсолютно корректно) произойдет удаление или изменение соответствующих данных в полях связанных таблиц.
Для настройки свойств связи надо в окне Схема данных выделить линию, соединяющую поля двух таблиц, щелкнуть на ней правой кнопкой мыши и открыть контекстное меню связи, после чего выбрать в нем пункт Изменить связь — откроется диалоговое окно Изменение связи. В нем показаны названия связанных таблиц и имена полей, участвующих в связи (здесь же их можно изменить), а также приведены элементы управления для обеспечения условий целостности данных.
Если установлен только флажок Обеспечение целостности данных, то удалять данные из ключевого поля главной таблицы нельзя. Если вместе с ним включены флажки Каскадное обновление связанных полей и Каскадное удаление связанных записей, то, соответственно, операции редактирования и удаления данных в ключевом поле главной таблицы разрешены, но сопровождаются автоматическими изменениями в связанной таблице.
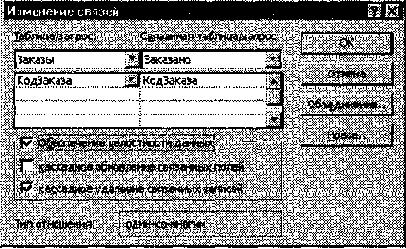
Рис. 13.12. Средство настройки межтабличной связи
Таким образом, смысл создания реляционных связей между таблицами состоит, с одной стороны, в защите данных, а с другой стороны — в автоматизации внесения изменений сразу в несколько таблиц при изменениях в одной таблице.
Работа с запросами
Если структура базы данных предприятия хорошо продумана, то исполнители, работающие с базой, должны навсегда забыть о том, что в базе есть таблицы, а еще лучше, если они об этом вообще ничего не знают. Таблицы — слишком ценные объекты базы, чтобы с ними имел дело кто-либо, кроме разработчика базы.
Если исполнителю надо получить данные из базы, он должен использовать специальные объекты — запросы.
Все необходимые запросы разработчик базы должен подготовить заранее. Если запрос подготовлен, надо открыть панель Запросы в окне База данных, выбрать его и открыть двойным щелчком на значке — откроется результирующая таблица, в которой исполнитель найдет то, что его интересует.
В общем случае результирующая таблица может не соответствовать ни одной из базовых таблиц базы данных. Ее поля могут представлять набор из полей разных таблиц, а ее записи могут содержать отфильтрованные и отсортированные записи таблиц, на основе которых формировался запрос. Лишь в тех случаях, когда исполнитель не находит нужных данных в результирующей таблице, возникает необходимость готовить новый запрос — это задача разработчика базы.
В учебных целях запросы лучше готовить вручную, с помощью Конструктора. Как и в случае с таблицами, для этого есть специальный значок в окне База данных. Он называется Создание запроса в режиме конструктора и открывает специальный бланк, называемый бланком запроса по образцу. За этим длинным названием скрывается тот приятный факт, что, хотя запросы к таблицам баз данных пишутся на специальном языке программирования — SQL, пользователям Microsoft Access изучать его не обязательно, а большинство операций можно выполнить щелчками кнопок мыши и приемом перетаскивания в бланке.
Бланк запроса по образцу представлен на рис. 13.13. Как видно, он состоит из двух областей. В верхней отображается структура таблиц, к которым запрос адресован, а нижняя область разбита на столбцы — по одному столбцу на каждое поле будущей результирующей таблицы.
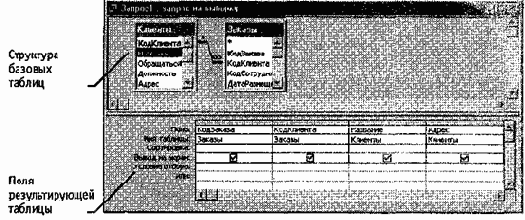
Рис. 13.13. Бланк запроса по образцу
Идея формирования запроса по образцу чрезвычайно проста. С помощью контекстного меню на верхней половине бланка открывают те таблицы, к которым обращен запрос. Затем в них щелкают двойными щелчками на названиях тех полей, которые должны войти в результирующую таблицу. При этом автоматически заполняются столбцы в нижней части бланка. Сформировав структуру запроса, его закрывают, дают ему имя и в дальнейшем запускают двойным щелчком на значке в окне База данных.
Порядок действий, рассмотренный выше, позволяет создать простейший запрос, называемый запросом на выборку. Он позволяет выбрать данные из полей таблиц, на основе которых запрос сформирован.
Упорядочение записей в результирующей таблице. Если необходимо, чтобы данные, отобранные в результате работы запроса на выборку, были упорядочены по какому-либо полю, применяют сортировку. В нижней части бланка имеется специальная строка Сортировка. При щелчке на этой строке открывается кнопка раскрывающегося списка, в котором можно выбрать метод сортировки: по возрастанию или по убыванию. В результирующей таблице данные будут отсортированы по тому полю, для которого задан порядок сортировки.
Возможна многоуровневая сортировка — сразу по нескольким полям, В этом случае данные сначала сортируются по тому полю, которое в бланке запроса по образцу находится левее, затем по следующему полю, для которого включена сортировка, и так далее слева направо. Соответственно, при формировании запроса надо располагать поля результирующей таблицы не как попало, а с учетом будущей сортировки. В крайнем случае, если запрос уже сформирован и надо изменить порядок следования столбцов, пользуются следующим приемом:
• выделяют столбец щелчком на его заголовке (кнопку мыши отпускают);
• еще раз щелкают на заголовке уже выделенного столбца (но кнопку не отпускают);
• перетаскивают столбец в другое место.
Управление отображением данных в результирующей таблице. В нижней части
бланка запроса по образцу имеется строка Вывод на экран. По умолчанию предполагается, что все поля, включенные в запрос, должны выводиться на экран, но это не всегда целесообразно. Например, бывают случаи, когда некое иоле необходимо включить в запрос, например потому, что оно является полем сортировки, но, в то же время, нежелательно, чтобы пользователь базы видел его содержание, В таких случаях отображение содержимого на экране подавляют сбросом флажка Вывод на экран. Примером может быть запрос на вывод списка сотрудников предприятия, отсортированный по количеству дней, пропущенных по болезни.
Он позволит каждому оценить свое положение в этом списке, но не позволит точно узнать, кто и сколько дней болел.
Использование условия отбора. Дополнительным средством, обеспечивающим отбор данных по заданному критерию, является так называемое Условие отбора, Соответствующая строка имеется в нижней части бланка запроса по образцу. Для каждого поля в этой строке можно задать индивидуальное условие. На рис. 13.14 представлен пример, в котором мы хотим отобрать из прейскуранта торговой фирмы микропроцессоры, имеющие тактовую частоту свыше 333 МГц, но при этом стоящие менее восьмидесяти условных единиц.
Другие виды запросов. Мы рассмотрели запросы на выборку. Это самые простые и, в то же время, наиболее распространенные виды запросов. Однако существуют и другие виды запросов, некоторые их которых выполняются на базе предварительно созданного запроса на выборку. К ним относятся прежде всего:
• запросы с параметром (интересны тем, что критерий отбора может задать сам пользователь, введя нужный параметр при вызове запроса);
• итоговые запросы, назначение которых отдаленно напоминает итоговые функции электронных таблиц (производят математические вычисления по заданному полю и выдают результат);
• запросы на изменение — позволяют автоматизировать заполнение полей таблиц;
• перекрестные запросы, позволяющие создавать результирующие таблицы на основе результатов расчетов, полученных при анализе группы таблиц;
• специфические запросы SQL — запросы к серверу базы данных, написанные на языке запросов SQL.
С рядом видов запросов мы познакомимся в упражнениях.
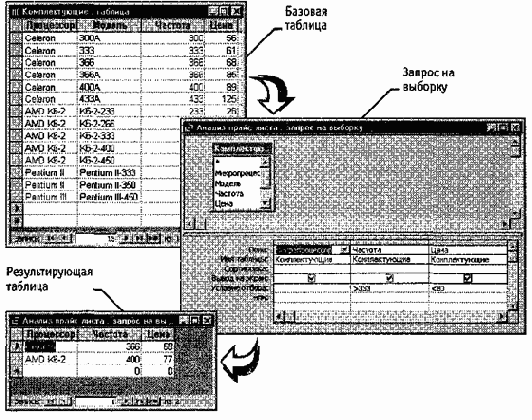
Рис. 13.14. Работа условия отбора
Работа с формами
С одной стороны, формы позволяют пользователям вводить данные в таблицы базы данных без непосредственного доступа к самим таблицам. С другой стороны, они позволяют выводить результаты работы запросов не в виде скупых результирующих таблиц, а в виде красиво оформленных форм. В связи с таким разделением существует два вида формирования структуры форм: на основе таблицы и на основе запроса, хотя возможен и комбинированный подход, — это вопрос творчества.
Автоформы. В отличие от таблиц и запросов, которые мы формировали вручную, формы удобнее готовить с помощью средств автоматизации. Полностью автоматическими являются средства, называемые автоформами. Существует три вида автоформ: «в столбец», ленточные и табличные (рис. 13.15).
Как видно из рисунков, автоформа «в столбец» отображает все поля одной записи — она удобна для ввода и редактирования данных. «Ленточная» автоформа отображает одновременно группу записей — ее удобно использовать для оформления вывода данных. Табличная автоформа по внешнему виду ничем не отличается от таблицы, на которой она основана.

Рис. 13.15. Три вида автоформ
Для создания автоформы следует открыть панель Формы в окне База данных и воспользоваться командной кнопкой Создать. В открывшемся диалоговом окне Новая форма выбирают тип автоформы и таблицу (или запрос), на которой она основывается. После щелчка на кнопке ОК автоформа формируется автоматически и немедленно готова к работе, то есть к вводу или отображению данных.
Обратите внимание на то, что автоформа основывается только на одном объекте. Иные средства создания форм позволяют закладывать в основу структуры формы поля нескольких таблиц или запросов. Если форма основывается только на одном объекте, она называется простой формой. Если форма основывается на полях из нескольких связанных таблиц, то она называется сложной и представляет собой композицию из нескольких форм.
Создание форм с помощью мастера. Автоматизированные средства предоставляет Мастер форм — специальное программное средство, создающее структуру формы в режиме диалога с разработчиком. Мастер форм можно запустить из окна База данных щелчком на значке Создание формы с помощью мастера на панели Формы.
1. На первом этапе работы Мастера форм выбирают таблицы и поля, которые войдут в будущую форму.
2. На втором этапе выбирается внешний вид формы.
3. На третьем этапе выбирается стиль оформления формы.
4. На последнем этапе выполняется сохранение формы под заданным именем.
Здесь же можно включить переключатель Изменить макет формы, который открывает только что созданную форму в режиме Конструктора. Этим удобно воспользоваться в учебных целях, чтобы рассмотреть структуру формы на готовом примере.
Структура формы. Как видно из рисунка 13.16, форма имеет три основных раздела: область заголовка, область данных и область примечания. Линии, разделяющие разделы, перетаскиваются по вертикали с помощью мыши — это позволяет изменять размеры разделов так, как требуется.
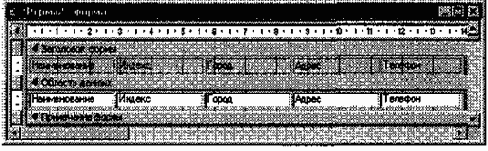
Рис. 13.16. Структура формы, созданной мастером
Разделы заголовка и примечания имеют чисто оформительское назначение — их содержимое напрямую не связано с таблицей или запросом, на котором основана форма. Раздел данных имеет содержательное значение — в нем представлены элементы управления, с помощью которых выполняется отображение данных или их ввод. Разработчик формы может разместить здесь дополнительные элементы управления для автоматизации ввода данных (переключатели, флажки, списки и другие, типичные для приложений Windows).
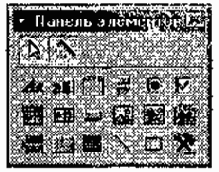 |
Выбор элемента управления выполняется одним щелчком на его значке в Панели элементов, после чего следующим щелчком в поле формы отмечается место, куда он должен быть поставлен. Вместе с элементом в поле формы вставляется его присоединенная надпись. По умолчанию эта надпись стандартная, например для переключателей это Переключатель1, Переключатель2 и т. д. Редактированием свойства элемента управления (доступ к свойствам открывается через контекстное меню) можно дать элементу управления более содержательную подпись.
Основными элементами оформления формы являются текстовые надписи и рисунки. Для создания в форме текстовых надписей служат два элемента управления — Надпись и Поле.
В качестве надписи можно задать произвольный текст. Элемент Поле отличается тем, что в нем отображается содержимое одного из полей таблицы, на которой основана форма, то есть при переходе от записи к запаси текст может меняться.
Для создания графических элементов оформления служат элементы управления Рисунок, Свободная рамка объекта и Присоединенная рамка объекта. Рисунок выбирается из графического файла и вставляется в форму. Элемент Свободная рамка объекта отличается тем, что это не обязательно рисунок — это может быть любой другой объект OLE, например мультимедийный. Элемент Присоединенная рамка объекта тоже в какой-то степени может служить для оформления формы, но его содержимое берется не из назначенного файла, а непосредственно из таблицы базы данных (если она имеет поле объекта OLE). Естественно, что при переходе между записями содержимое этого элемента будет меняться.
Дизайн формы. В то время как таблицы базы данных глубоко скрыты от посторонних глаз, формы базы данных — это средства, с помощью которых с ней общаются люди. Поэтому к формам предъявляются повышенные требования по дизайну.
В первую очередь, все элементы управления форм должны быть аккуратно выровнены. Это обеспечивается командой Формат > Выровнять. Если нужно равномерно распределить элементы управления по полю формы, используют средства меню Формат > Интервал по горизонтали или Формат > Интервал по вертикали.
Ручное изменение размеров и положения элементов управления тоже возможно, но редко приводит к качественным результатам. При работе вручную используют перетаскивание маркеров, которые видны вокруг элемента управления в тот момент, когда он выделен. Особый статус имеет маркер левого верхнего угла. Обычно элементы управления перетаскиваются вместе с присоединенными к ним надписями. Перетаскивание с помощью этого маркера позволяет оторвать присоединенную надпись от элемента.
Существенную помощь при разработке дизайна формы оказывает вспомогательная сетка. Ее отображение включают командой Вид > Сетка.
Автоматическую привязку элементов к узлам сетки включают командой Формат > Привязать к сетке.
Управление последовательностью перехода. Пользователь, для которого, собственно, и разрабатывается форма, ожидает, что ввод данных в нее должен происходить по элементам управления слева направо и сверху вниз. Однако при проектировании сложных форм, когда в процессе дизайна элементы управления многократно перемещаются с места на место, очень легко перепутать их последовательность и создать неудобный порядок ввода данных.
Физически последовательность перехода — это порядок перехода к следующему полю по окончании работы с предыдущим. Она легко проверяется с помощью клавиши TAB. Если при последовательных нажатиях этой клавиши фокус ввода «мечется» по всей форме, значит последовательность перехода нерациональна и ее надо править.
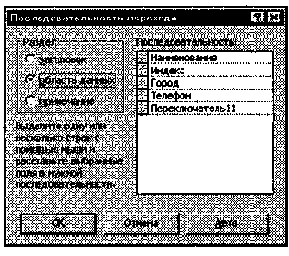 |
• щелчком на кнопке маркера слева от названия выделяется элемент управления (кнопка мыши отпускается);
• после повторного щелчка с перетаскиванием элемент перемещается на новое место.
Закончив разработку макета формы, ее следует закрыть и сохранить под заданным именем. После открытия формы в окне База данных, с ней можно работать: просматривать или редактировать данные из базовой таблицы. Проверку последовательности перехода выполняют клавишей TAB.
Работа со страницами доступа к данным
Страницы (страницы доступа к данным) — новый объект баз данных, вошедший в последнюю версию Microsoft Access. Как и формы, этот объект служит для обеспечения доступа к данным, содержащимся в базе, но здесь речь идет об удаленном доступе, например о доступе через Интернет или через корпоративную сеть Intranet.
С помощью страниц доступа к данным решается вопрос передачи данных из базы удаленному потребителю.
Обычно базы данных имеют очень большие размеры, и напрямую передавать их через медленные каналы связи непрактично. В то же время, большинство современных Web-броузеров пока не имеют функций для работы с базами данных, размещенными на серверах. Таким образом, страницы доступа выполняют как бы посредническую функцию. Они имеют небольшой размер, содержат удобные элементы управления для навигации в базе данных, могут быть записаны в формате кода HTML, переданы по медленным каналам связи и воспроизведены в стандартном броузере. В связи с тем, что по формату они являются Web-документами, их нетрудно встроить в любой Web-документ, например, разместить на Web-странице.
От прочих объектов базы данных страницы доступа отличаются тем, что имеют двойную природу. Прочие объекты базы являются внутренними. Так, например, мы не можем выделить ни таблицу, ни запрос, ни форму в виде самостоятельного файла. Эти объекты размещаются где-то внутри файла базы данных, но операционная система компьютера работать с ними не может, поскольку это не файлы. С ними работает лишь сама система управления базой данных. Страница же представлена двумя объектами — внутренним объектом базы (его можно редактировать) и внешним объектом — файлом в формате HTML. Запись этого файла происходит при сохранении спроектированной страницы доступа.
Создание страницы доступа к данным. Для страниц доступа, как и для форм, важную роль играет внешний вид, поэтому создавать их удобно с помощью мастера. Мастер страниц запускается щелчком на значке Создание страницы доступа к данным с помощью мастера.
1. На первом этапе работы Мастера форм выбирают таблицы (или запросы), в их составе — поля, к которым должна обеспечить доступ страница.
2. Второй этап работы мастера предназначен для управления группировкой данных. Эта возможность предусмотрена для доступа к базам, содержащим большие объемы данных. Если значения в некотором поле часто повторяются, имеет смысл объединить соответствующие им записи в группу.
Так, например, для страницы, обеспечивающей доступ к таблице Комплектующие, в отдельные
группы могут быть собраны записи, относящиеся к процессорам, материнским
платам, жестким дискам и т. д.
В результате группировки образуется иерархическая структура. Она может иметь несколько уровней вложения. Так, например, внутри группы Мониторы могут быть созданы вложенные группы по производителям: Sony, Panasonic, Hitachi и т. д.
Вторая страница мастера предоставляет элементы управления для выбора полей, по которым производится группировка, и управления глубиной уровней группировки. Если просмотреть в режиме Конструктора страницу, имеющую уровни группировки, то можно убедиться, что для каждого уровня группировки в структуре объекта образуется отдельный раздел, то есть различные уровни группировки могут быть дополнены различными элементами управления экранной Web-формы.
3. На третьем этапе выбирается метод упорядочения отображаемых данных. Возможно задание до четырех полей сортировки, причем сортировка возможна как по возрастанию, так и по убыванию.
4. На последнем этапе выполняется сохранение страницы под заданным именем. Здесь же можно перейти в режим Конструктора, включив переключатель Изменить макет страницы. В случае изменения макета к странице можно применить одну из тем оформления, входящих в состав пакета Microsoft Office 2000. Темы оформления представляют собой совокупности стилей оформления текстов, фоновых узоров и специфических элементов оформления страницы (маркеров, линий и прочих).
Редактирование страницы доступа к данным. Редактирование созданной страницы доступа выполняется в режиме Конструктора теми же приемами, которые были описаны для форм. Основными отличиями являются:
• наличие большего количества разделов (связано с возможностью группировки);
• расширенный состав элементов управления на Панели элементов (Вид > Панель элементов);
• иной механизм перетаскивания элементов управления и присоединенных надписей (элементы управления перетаскиваются вместе с присоединенными надписями, но присоединенные надписи перетаскиваются отдельно от элементов управления).
Работа с отчетами
Отчеты во многом похожи на формы и страницы доступа к данным, но имеют иное функциональное назначение — они служат для форматированного вывода данных на печатающие устройства и, соответственно, при этом должны учитывать параметры принтера и параметры используемой бумаги.
Большая часть того, что было сказано о формах, относится и к отчетам. Здесь также существуют средства автоматического, автоматизированного и ручного проектирования. Средства автоматического проектирования реализованы автоотчетами (База данных > Создать > Новый отчет > Автоотчет в столбец). Кроме автоотчетов «в столбец» существуют «ленточные» автоотчеты. Разницу между ними нетрудно увидеть, поставив эксперимент.
Средством автоматизированного создания отчетов является Мастер отчетов. Он запускается двойным щелчком на значке Создание отчета с помощью мастера в окне База данных. Мастер отчетов работает в шесть этапов. При его работе выполняется выбор базовых таблиц или запросов, на которых отчет базируется, выбор полей, отображаемых в отчете, выбор полей группировки, выбор полей и методов сортировки, выбор формы печатного макета и стиля оформления.
Структура готового отчета отличается от структуры формы только увеличенным количеством разделов. Кроме разделов заголовка, примечания и данных, отчет может содержать разделы верхнего и нижнего колонтитулов. Если отчет занимает более одной страницы, эти разделы необходимы для печати служебной информации, например номеров страниц. Чем больше страниц занимает отчет, тем важнее роль данных, выводимых на печать через эти разделы. Если для каких-то полей отчета применена группировка, количество разделов отчета увеличивается, поскольку оформление заголовков групп выполняется в отдельных разделах.
Редактирование структуры отчета выполняют в режиме Конструктора (режим запускается кнопкой Конструктор в окне База данных). Приемы редактирования те же, что и для форм. Элементы управления в данном случае выполняют функции элементов оформления, поскольку печатный отчет не интерактивный объект, в отличие от электронных форм и Web-страниц.Размещение элементов управления выполняют с помощью Панели элементов (Вид > Панель элементов), которая по составу практически не отличается от Панели элементов формы. Важной особенностью отчетов является наличие средства для вставки в область верхнего или нижнего колонтитула текущего номера страницы и полного количества страниц. Эту операцию выполняют с помощью диалогового окна Номера страниц (Вставка > Номера страниц).
